안녕하세요~ 민복이 입니다. 노트북과 연결해서 사용할 무선 마우스가 필요해 찾고 있었는데 친정오빠의 추천으로 로지텍 무소음 멀티 디바이스 무선 블루투스 마우스 M590을 추천받아 구매하게 되었어요. 1주일을 기다리던 택배가 드디어 도착했습니다. 블루투스, 유니파잉 두 가지 방법으로 설정할 수 있어요.

멀티 디바이스 지원
2대의 PC를 하나의 마우스로 컨트롤할 수 있는 기능입니다. 플로우 기능을 연결하면 2대의 기기에서 동시 연결이 가능해요. 2대의 PC를 넘나들며 마우스 하나로 커서를 왔다 갔다 이동할 수 있는 기능입니다. 커서 이동은 물론 텍스트, 이미지, 파일 등을 복사 및 붙여 넣기까지 지원이 가능하다고 해요.
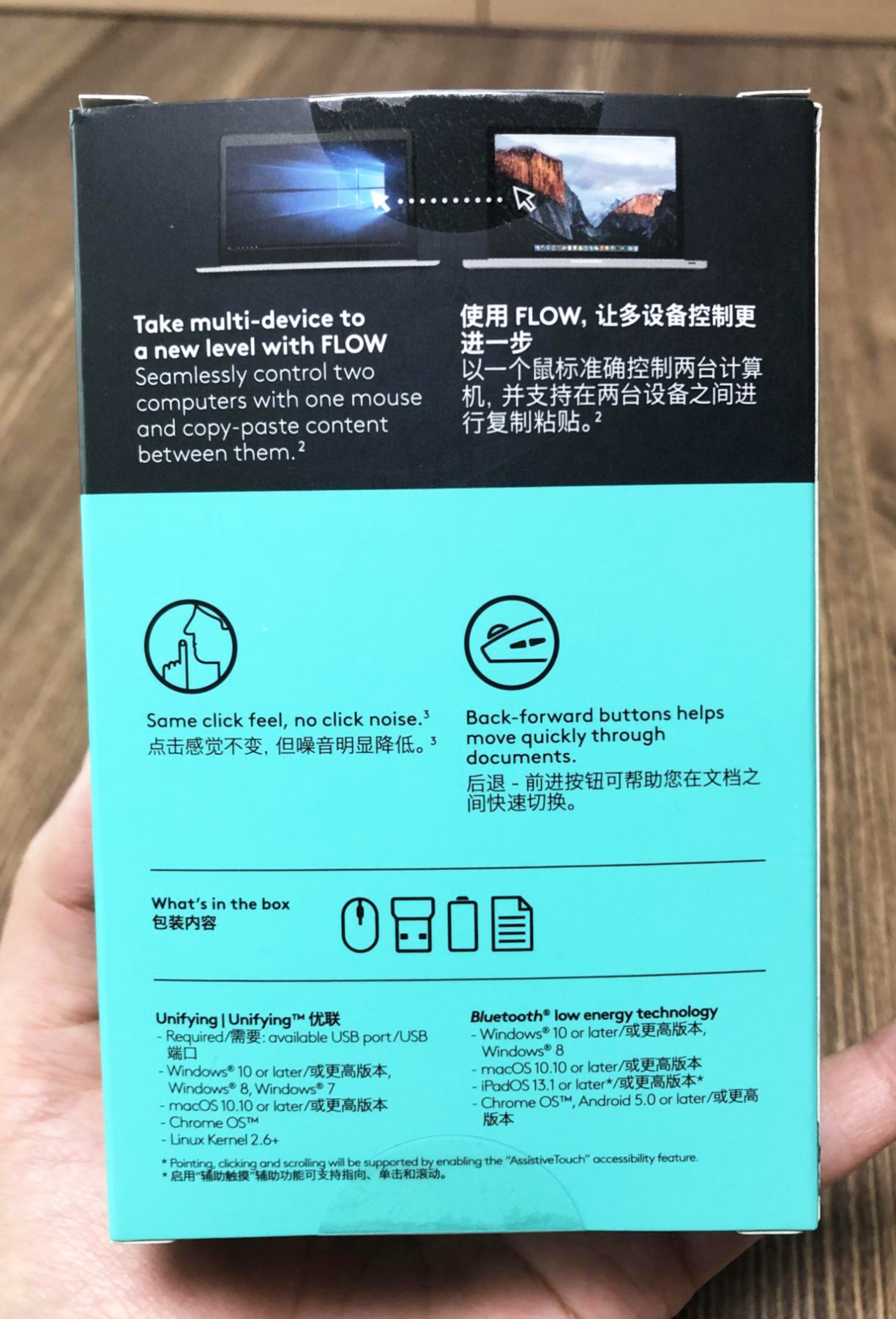
플로우 기능을 사용 하기 위해서는 로지텍 옵션 소프트웨어 프로그램을 다운로드를 해야 사용할 수 있습니다. 또한, 두대의 PC는 동일한 네트워크에 연결되어 있어야 해요. 2대의 PC를 넘나들며 사용하실 분들 은 아래 설치방법을 참조해 주세요.
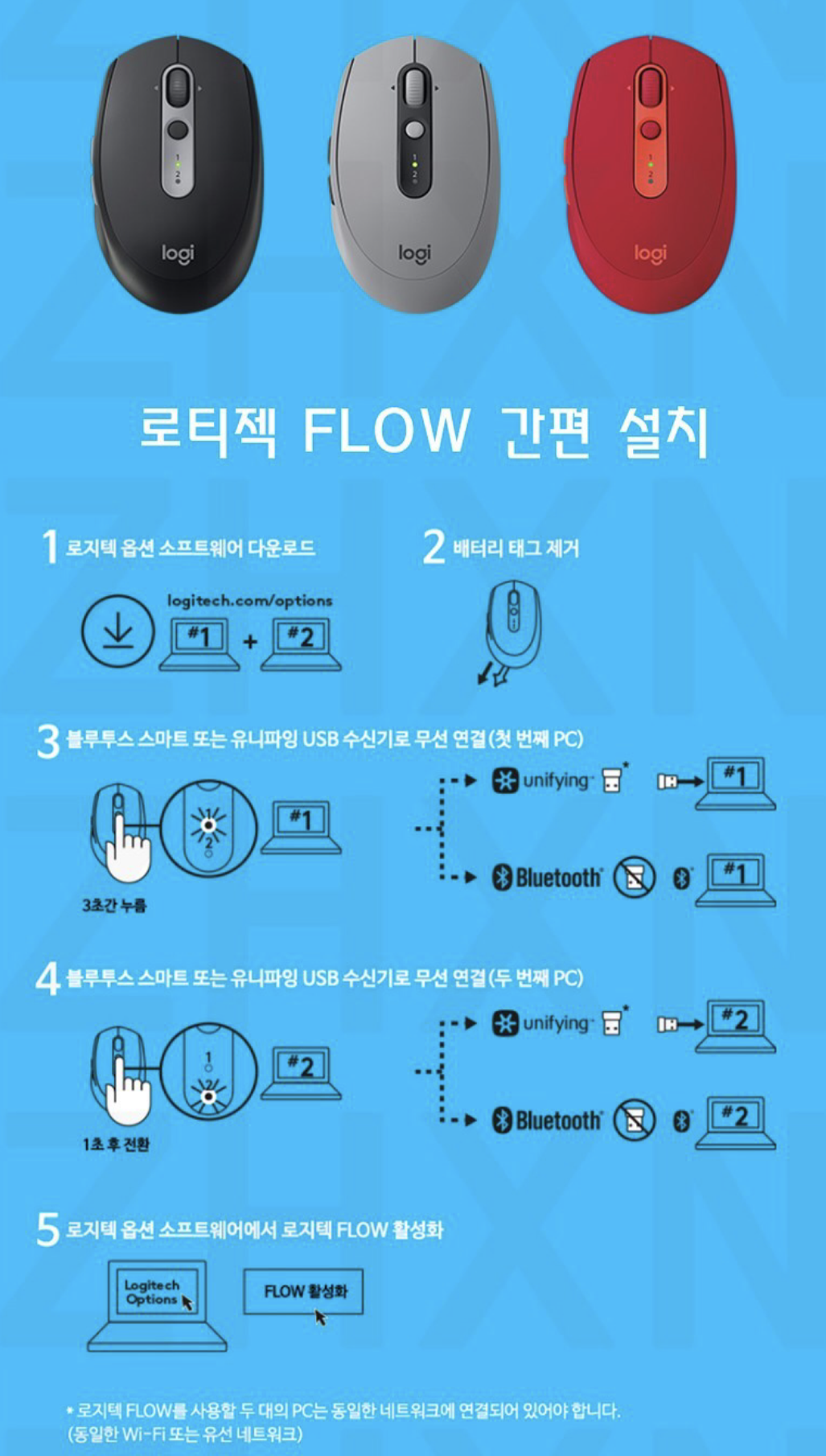
로지텍 M590 디자인
색상은 블랙, 그레이, 레드 3가지 색상이 있습니다. 회사에서 매일 보는 마우스가 블랙 색상 이라 집에서는 산뜻하게 사용하고 싶어서 저는 레드 색상을 주문했어요.

택배박스 개봉할때는 왜 이리 설렐까요? 개봉박두~ 언박싱 해볼게요.

실물 깡패입니다. 직접 보니 레드 색상 고르길 잘했다고 생각해요. 사진보다 실물이 훨씬 더 예뻤어요. 뻔쩍뻔쩍 광있는 색상이 아니라 무광 레드 라 더 만족스러웠습니다. 스크롤 휠, 디바이스 전환 버튼 이 있습니다. 디바이스 전환 버튼은 두대의 기기를 연결했을 때 커서가 1번 기기에 있는지 2번 기기에 있는지 1번, 2번 두 개의 LED로 확인할 수 있어요. 동글동글 아담한 사이즈로 햄스터 뒤태를 보는 것 같이 너무 귀여워요.

크기는 작은 편인 거 같아요. 제 손이 작은 편도 그리 큰 편도 아닌데 제 손안에 쏙 감겨요. 저보다 손이 큰 남성분들에게는 손안에 확 감기는 그립감이 부족 할거 같기도 해요. 여성분들에게 더 추천해 드리고 싶은 제품이네요. 측면에는 고무 재질로 되어 있어서 손안에 감겼을 때 느낌이 좋아요.

좌측에는 앞으로 가기, 뒤로 가기 기능 으로 설정되어 있는 단축버튼이 두개 있어요. 로지텍 옵션 프로그램을 설치하면 앞으로가기, 뒤로가기 외에도 다른기능으로 설정 할수 있어요. 예를 들면 볼륨 업, 다운 등으로 설정 할 수 있습니다. 저에게는 기본설정인 앞으로가기, 뒤로가기 기능이 더 효율적으로 사용할 수 있을 거 같아서 설정을 변경하지 않고 사용하려고요. 마우스 마저 똑똑한 세상입니다.^^

배터리 접촉방지 화살표를 제거하고 사용하시면 돼요. 뒷면 에는 ON / OFF 스위치가 있고, 마우스 센서가 있어요. ON / OFF 스위치가 있어서 사용하지 않을 때에는 OFF 할 수 있어서 전원을 절약할 수 있겠어요.

뚜껑을 열면 AA 건전지가 들어가는걸 확인 할 수 있습니다. 평균 사용량에 따라 차이가 있겠지만 배터리 수명이 길어 AA건전지 1개로 최대 2년까지도 사용이 가능하다고 해요. 건전지 홈 옆에는 USB 동글 과 보관하는 홈이 있어요. USB 동글을 보관할 수 있는 홈이 있어서 잃어버리지 않고 보관할 수 있을 거 같습니다. USB 허브가 있는 PC에서는 연결 없이 USB 동글을 이용 해 PC 들을 옮겨 다니면서 사용할 수 있겠어요.

보통 무선 USB 동근 컴퓨터에 연결하여 사용을 하고, USB 허브가 없는 노트북이나 아이패드 같은 기기에서는 블루투스를 연결해서 사용을 하면 될 것 같아요.
블루투스 연결
노트북에 USB 허브가 없기 때문에 블루투스로 연결해서 사용을 할 거예요. 모니터 화면 하단 오른쪽에 숨겨진 아콘 표시를 클릭하면 블루투스 연결 버튼이 보입니다. 블루투스 연결 버튼을 클릭해주세요
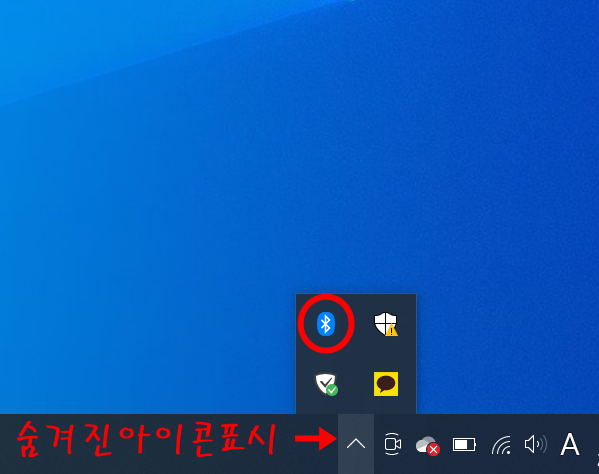
Bluetooth 및 기타 디바이스 설정 창이 나타납니다. 오른쪽 화면에 Bluetooth 또는 기타 장치 추가를 클릭해주세요
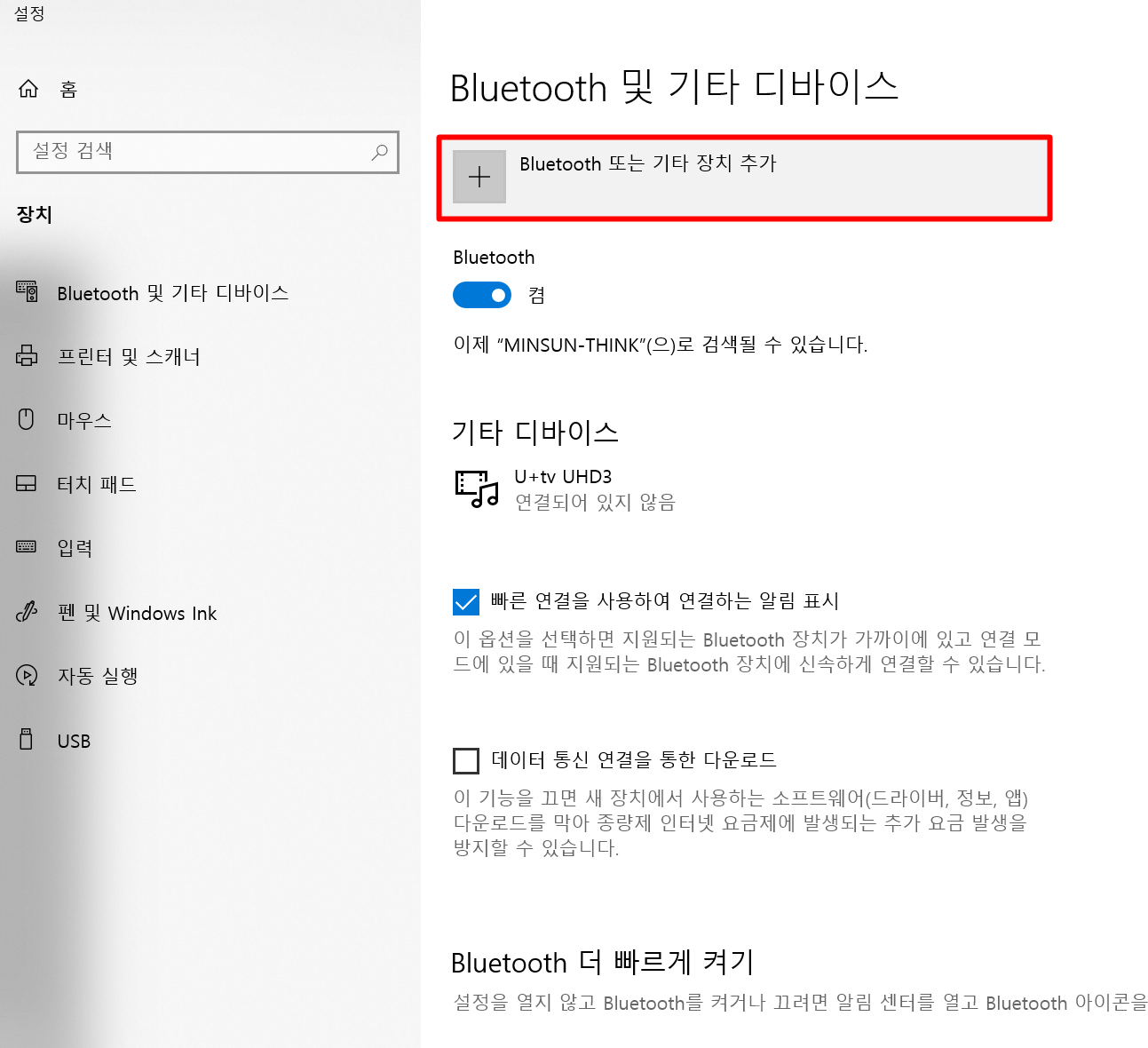
디바이스 추가 화면이 나타나면 추가할 디바이스 유형을 선택해 줄 거예요. Bluetooth (마우스, 키보드, 펜, 오디오 및 기타 유형의 Bluetooth) 유형을 클릭 해 주세요.
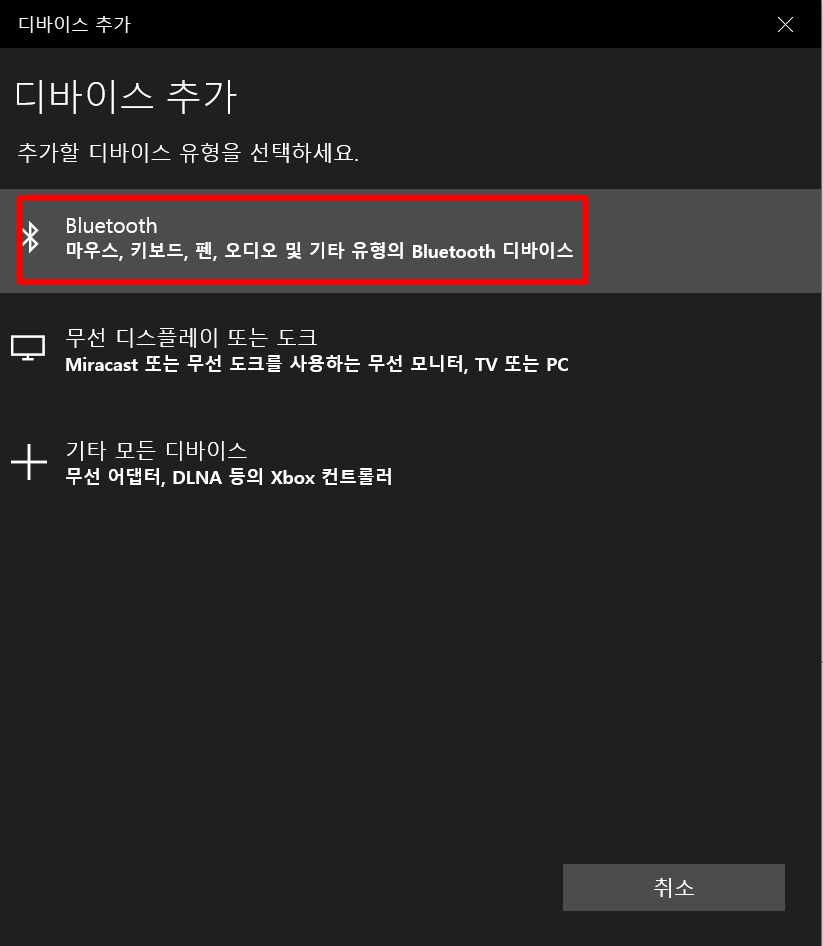
블루투스 연결 가능한 기기가 나타나요. 연결할 기기를 선택 해 주면 됩니다. 마우스 M590을 선택하여 클릭해주세요.

디바이스를 사용할 준비가 되었습니다.라고 창이 나타납니다. 아래 완료 버튼을 클릭하면 무선 마우스 연결하기 성공한 거예요.

Bluetooth 설정 화면에 들어가면 연결된 마우스를 확인할 수 있어요.
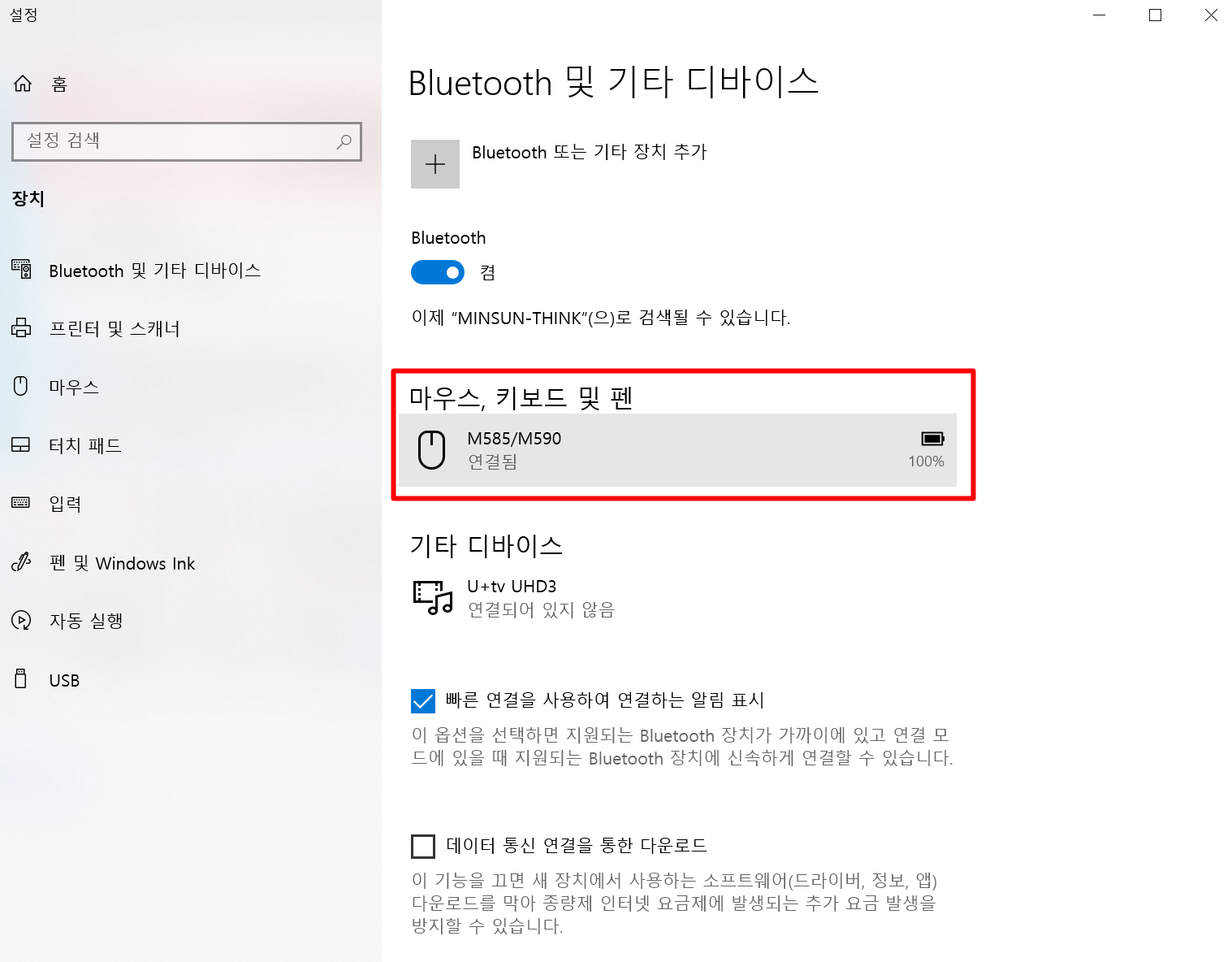
많은 사람들이 찾는 제품은 다 이유가 있는 법이네요. 도서관 같은 공공장소에서 사용할 것은 아니긴 하지만 마우스 클릭할 때마다 나는 딱딱 소리가 항상 거슬렸었어요. 무소음 마우스라 해서 소리가 아예 안 나는 건 아니지만 회사로 가져가서 사용하고 싶을 정도로 정말 조용해요.

'민복이수다 (일상)' 카테고리의 다른 글
| 법인등기부등본 인터넷 발급하기; 대법원 인터넷등기소 (0) | 2021.05.03 |
|---|---|
| 건강보험 자격득실확인서 인터넷발급 (0) | 2021.04.26 |
| 쿠팡 기프트카드 선물하기 : 생일,백일,돌,집들이 선물로 추천 (0) | 2021.04.16 |
| 착한운전자 마일리지 지금당장 신청하자/벌점감면,정지일수감면 혜택 (0) | 2021.04.14 |
| 컴퓨터화면 절전모드 변경,해제 (0) | 2021.04.06 |




댓글